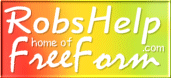 |
7 tips for creating better presentations using FreeForm |
|
I have little natural artistic talent so creating attractive presentations does not come easily for me. I am, however, intimately familiar with the strengths and weaknesses of FreeForm so can at least share the following practical suggestions. They are not in any particular order of priority.
I hope they help!
Rob
|
|
1. Display pictures in their natural sizes only
|
Many of FreeForm's Input Areas include the ability to
''Adjust display width and height''
Don't do that! Instead, resize pictures or graphics before you upload them to your host or use tools provided by your host to get them to the size that you want or need to display them.
Even for click to enlarge thumbnails create a separate thumbnail sized image and use that to display the thumbnail.
Internet browsers (Internet Explorer, etc.) do a very poor job of scaling images. Significant loss of quality and detail will occur if the browsers are told to display the image in a size that differs from how it is stored on the web host and that's what happens when you use the Adjust feature in the FreeForm Builder.
To demonstrate notice the difference in display quality among the following images:
|
|

Here's a sample original displayed in its ''natural'' width and height - the size at which it is stored with the web host, 275 pixels wide by 275 pixels high (275x275).
Notice the straight unbroken lines and sharp detail.
|
|
  Let's suppose there is an important reason to show the picture smaller. On the left is how it looks using the Adjust feature in FreeForm to change its display size to 150x150. Let's suppose there is an important reason to show the picture smaller. On the left is how it looks using the Adjust feature in FreeForm to change its display size to 150x150.
On the right is the image pre-sized to 150x150 using EAPH's Optimizing Tools.
|
|
  The loss of quality becomes more pronounced the greater the difference between the natural size and the size at which it is displayed. On the left is the original forced to display at 96x96, on the right is an image pre-sized to 96x96 using the EAPH Optimizing tools. The loss of quality becomes more pronounced the greater the difference between the natural size and the size at which it is displayed. On the left is the original forced to display at 96x96, on the right is an image pre-sized to 96x96 using the EAPH Optimizing tools.
|
|
You may be asking yourself why the Adjust feature is in FreeForm at all if it's so bad. The only good answer I can give you is that my services are all about keeping control over your photos in your hands. Via FreeForm or EAPH I do not presume to enforce what I think is best.
|
2. In Picture Input Areas use ''Check this box to add 10 pixels of blank space around picture''
|
|
This is an easy one! Checking that box in Picture Input Areas will cause a bit of padding around the picture so it doesn't butt up against others.
|
|
3. Use Text Input Areas instead of Title or Terms and Conditions Input Areas.
|
This is another easy one. The Text Input Areas have a great deal more formatting capabilities than do Title or Terms and Conditions Input Areas. There are no rules that require you to use those Input Areas which are, in a sense, obsolete.
For example, to quickly and easily create a Terms and Conditions section just insert a Text Input Area and type in a heading such as
Payment and Shipping
which you can set to display large and centered. Then underneath it insert another Text Input Area in which to type in your information for display in normal size.
|
|
4. Using the Advanced Builder, define a width for Text Input Areas
|
|
We all want a balanced appearance to our presentations. As a result FreeForm is often used to display paragraphs of text selecting
Text Alignment: Centered
in Input Areas. That may result in text that is difficult to read. Particularly, the left edges won't line up and the text extends all the way across the screen. If a shopper visiting your page or listing is using a wide screen then the appearance may also get out of balance. To overcome those difficulties: - Only use Text Input Areas for paragraphs of textual content (don't use Terms and Conditions Input Areas)
- Assign a width in pixels by filling a number into the center box located immediately below where text is entered into a Text Input Area. A good rule of thumb is to match about the same width as the largest picture you display in your presentation but no wider than about 700. Widths for pictures are displayed in Picture Input Areas.
- Select Text Alignment: Left
The result will be text appearing in a centered area on the screen in a width that is consistent and comfortable for reading. In general, a more polished and professional appearance.
|
|
5. Use Internet Explorer or FireFox to gain access to WYSIWYG
|
|
The WYSIWYG interface in Text Input Areas adds a lot of formatting flexibility to FreeForm including the abilities to insert pictures, vary text size, color, and font, as well as create numbered and bulleted lists.
|
|
6. Keep it simple and easy. Build around your photos.
|
Using FreeForm it really doesn't take much to achieve a dramatic improvement over the standard methods eBay provides for creating item descriptions. Just being able to show more and better quality photos is the key advantage so I suggest keeping things simple and letting your pictures be the stars of your presentations.
FreeForm provides for pictures to be alternated with text in a presentation that flows down the page. With such a layout pictures can be shown larger without pushing anything off the edge of the page and text isn't required to fit into any particular reserved amount of space. You have all the room you need to explain, describe, show, and tell everthing about your item that will help your shoppers make the decision to bid or buy.
While FreeForm's Advanced Builder'B' does enable two column layouts don't use that feature if you find you are having to display your photos smaller than you would otherwise. Go with the flow of FreeForm and create templates that flex with your needs to display more or less pictures, more or less text.
|
|
7. Use an eyedropper color capture tool to find the best colors to use
|
There are 16,777,216 different colors that can be displayed on a computer screen. That huge number makes it impossible to efficiently display all of them in any web based system like FreeForm. Even if it were possible, there is a better, faster way to find coordinating colors. Color Cop, a free eyedropper color capture tool, is perfect for finding the right colors for backgrounds or text by enabling you to pull them straight off the screen. Hover the eyedropper over your graphics or photos and click to capture any color used in them. Color Cop records the HTML color code so it can be pasted into FreeForm.
Even artisticly challenged people like me can, with a little trial and error, find a set of colors that work well together. Color cop is available for free download here:
http://colorcop.net/download
(opens in new window)
|
If you visited this page while using FreeForm it will have opened into a new window so you may close it when you are finished.
|
|